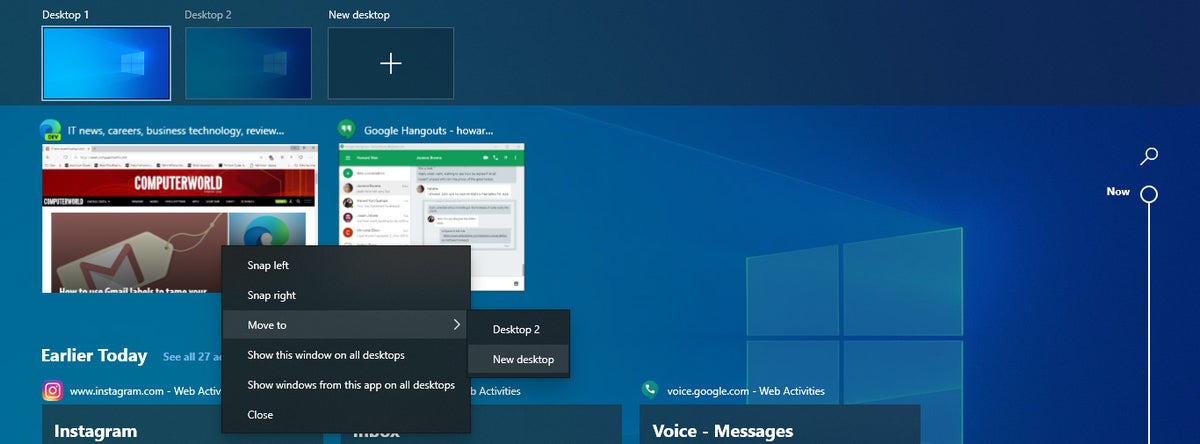From Software contract Solutions:
Virtual desktops: Group apps into separate screens
This lets you organize your running applications into separate groupings for various purposes. When you’re in a virtual desktop, you’ll see only the apps running in it, which can help minimize distractions.
For example, you could create one virtual desktop for applications you use for work and a second virtual desktop to run applications that you use for personal reasons. Or you could create separate virtual desktops for tasks associated with different projects.
To create a new virtual desktop, click the Task View icon on the taskbar, then click the New desktop button at the top of the screen.
Click the New desktop button to start a new virtual desktop. (Click image to enlarge it.)
The current desktop on your PC is then designated as “Desktop 1.” Click the thumbnail labeled Desktop 2 to the right of it. This takes you to a new instance of the Windows 10 desktop that doesn’t have any applications running in it. From here, you can launch and leave applications running in your second desktop.
When you click the Task View icon again on the taskbar (or press Windows key + Tab on your keyboard) and then click Desktop 1, you return to your original desktop. Whatever applications you left running are still there. Another way to navigate between multiple desktops is with keyboard shortcuts: press Windows key + Ctrl + left arrow to move one desktop to the left, or Windows key + Ctrl + right arrow to move one desktop to the right.
You can have the same app running in multiple virtual desktops simultaneously, provided that app allows multiple windows to be open — for instance, a web browser or an Office application. But some of Windows 10’s built-in Universal Windows Platform (UWP) apps, such as Weather, can’t have more than one window open, and thus can run in only one virtual desktop at a time.
You can hover over each desktop’s thumbnail on the Task View screen to see thumbnails of the apps that are running in it. From here you can drag an app thumbnail to move it to a different desktop, or right-click an app thumbnail to see a menu that lets you snap the app to the left or right side of the screen in the current desktop, move it to another desktop, show this app window on all desktops, or show all open windows from this app on all desktops.
You can create as many virtual desktops as you like in Windows 10, but a big drawback is that you can’t rename them; you’re stuck with the generic “Desktop 1,” “Desktop 2,” etc. labels. That will likely change when the spring 2020 Windows 10 update (codenamed 20H1) is released — Insider Preview Build 18975 for that release does let you rename virtual desktops.
To delete a virtual desktop, hover the pointer over the virtual desktop’s thumbnail in Task View and click the X at its upper-right corner. This also closes the applications running on it, unless they’re also running in other desktops.
source to article, which listed more treasures here.